Flashdisk merupakan salah satu komponen hardware yang memiliki fungsi sebagai media penyimpanan data portable yang dapat dihubungkan melalui port USB pada PC atau laptop.
Dengan bentuknya yang kecil dan praktis kita membawanya ke mana saja. Tapi, terkadang flashdisk tidak bisa bekerja secara semestinya. Hal umum yang biasa terjadi yaitu, flashdisk tidak terbaca oleh PC atau laptop.
Hal tersebut, memang sangat disesalkan, apalagi data atau file yang ada di dalam flashdisk merupakan data yang sangat penting bagi kita.
Cara Mengatasi Flashdisk Tidak Bisa Terbaca
Nah, jika sobat pernah mengalami hal yang demikian, silahkan sobat baca artikel mengenai Cara Mengatasi Flashdisk Tidak Terbaca di PC atau Laptop di bawah ini.
Port USB PC/Laptop
Sebelumnya memvonis flashdisk sebagai tersangka utama, alangkah baiknya sobat mengecek terlebih dahulu port USB pada Laptop atau PC sobat.
Terkadang masalah flashdisk yang tidak terbaca bukan hanya karena flashdisknya yang rusak, melainkan port USB yang ada pada laptop atau PC yang menyebabkan flashdisk tersebut tidak terbaca.
Untuk cara mengeceknya, silahkan sobat mencolok flashdisk tersebut ke port USB pada laptop atau PC lain. Jika flashdisk terbaca, dapat dipastikan penyebab utamanya adalah port USB di laptop atau PC milik sobat yang rusak.
Device Manager
Untuk metode ini sobat dapat dilakukan jika flashdisk yang sobat colokkan di PC atau laptop dapat membaca, namun tidak dapat membuka data di dalamnya.
Yang pertama, colokkan falshdisk sobat, lalu pada kolom pencarian ketikkan Device Manager, kemudian pilih Device Manager.
Setelah Device Manager terbuka, klik Disk drives. Lalu pilih drive flashdisk sobat, kemudian klik kanan dan pilih Uninstall. ingat, jangan sampai sobat memilih drive storage PC atau laptop sobat.
Sobat juga bisa memilih Scan for hardware changes untuk memperbarui perubahan pada drive. Setelah itu, silahkan restart PC atau laptop sobat.
Disk Management
Windows memiliki salah satu fitur untuk memperbaiki kerusakan pada flashdisk dengan scanning flashdisk. Jika dari hasil scanning tersebut ditemukan kerusakan, maka Windows akan secara otomatis memperbaiki flashdisk tersebut.
Yang pertama, colokkan falshdisk sobat, setelah itu Klik kanan pada icon Windows, lalu pilih Disk Management.
Setelah itu, pilih disk flashdisk. Di sini, disk flashdisk berada di partisi (H), selanjutnya klik kanan pada partisi (H) dan pilih Properties.
Setelah muncul tab Properties, klik Tools dan pilih Check.
Langkah terakhir, pilih Scan and repair drive dan tunggu hingga proses selesai.
Setelah proses scanning selesai, silahkan sobat cabut flashdisk dan colokkan kembali. Kemungkinan besar, flashdisk sobat sudah bisa berfungsi kembali.
Format di CMD
Jika sobat sudah menerapkan semua cara di atas, tapi flashdisk tetap masih tidak bisa terbaca, jangan putus asa dulu sobat, karena masih ada cara lain untuk mengatasi flashdisk tidak terbaca, yaitu dengan cara format flashdisk melalui CMD.
Untuk cara yang satu ini terbilang ekstrem karena flashdisk akan dilakukan format, maka secara otomatis file - file penting yang ada di dalam flashdisk akan terhapus semua. Meskipun sobat harus mengambil risiko file yang ada di dalam flashdisk akan terhapus, ini merupakan salah satu cara yang efektif agar flashdisk dapat terbaca kembali.
Untuk caranya yang pertama, Colokkan flashdisk di PC atau laptop. Kemudian, pada kolom pencarian ketik CMD.
Setelah CMD terbuka, ketikkan format H: /FS:FAT pada CMD (huruf H di sini menunjukkan lokasi drive dari flashdisk), lalu tekan Enter dan tunggu hingga proses selesai.
Secara otomatis, flashdisk akan diformat oleh Windows.
Format di Disk Management
Pada cara sebelumnya di atas telah disebutkan bahwa Disk Management dapat juga digunakan untuk Scanning and repair drive. Namun kali ini, kita akan menggunakan Disk Management untuk melakukan format pada flashdisk.
Yang pertama, Colokkan flashdisk di PC atau laptop. Kemudian, Klik kanan pada icon Windows, lalu pilih Disk Management.
Setelah Disk Management terbuka, pilih disk flashdisk. Di sini, disk flashdisk berada di partisi (H), selanjutnya klik kanan pada partisi (H) dan pilih Format. Tunggu hingga proses selesai.
Demikian artikel sederhana mengenai bagaimana Cara Mengatasi Flashdisk Tidak Terbaca di PC atau Laptop, semoga dapat bermanfaat bagi sobat sekalian dan SELAMAT MENCOBA.





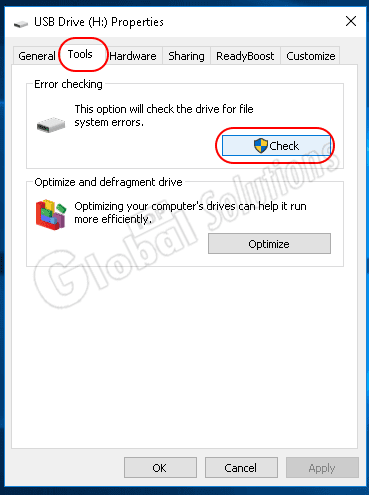
















No comments:
Write komentar